Joining the Community
User Dashboard - My Home
Account Administration - My Account
- Managing Account Information
- Privacy Settings
- Email Notifications
- Managing Your Friends
- Site Wide Messages - Your Inbox
- Setting Up and Editing Your Profile
- Viewing Your Profile
Friends - Connecting With Other Users
Blogs
Discussions
Events
Resources
Searching the Community
Joining the Community
Registration
To register for the RUN, click the “Register” button on the login page. Once you are on the registration page, enter the required information in the form. This will ask you for your name, work email address, job title, your role within your organization’s resuscitation program, your organization’s name, your organization type, and your RQI program type. You will also be asked if you would like to be contacted to contribute to an RQI Partners case study, blog post, or article (this is optional and non-binding).
Click “I accept the terms and conditions” box and then select “save” or "register". You will receive a confirmation email sent to the email address you registered with. Click on the link in the email to confirm your registration. Once your account is confirmed you will be granted access into the community.
Logging In
To log in to the community enter the email address that you created the account with along with the password you created and select "login". You can select “Remember my Email” (not recommended for public computers) to remember your account email address. If you forgot your password you can reset it by clicking "Forgot Password" which will send a new password to your account email address
User Dashboard - My Home
Creating a User Profile Photo
The user profile photo is the main image that represents you and is associated with all your activity within the RUN community. To change your profile photo, click the avatar icon drop down and select "View Profile". This will take you to your profile where you can select the camera icon to add your profile photo and cover photo if you would like.
Personalizing Your ProfileDon't have a photo to use? Choose one from our gallery. Click the link above to get started.
Site Wide Message Center
The bell icon on the top right shows your outstanding friend requests and new messages in your internal inbox. This inbox is only for messages sent within the RUN community and does not email your account email address unless you have message notifications turned on.
Voting on Polls
You can vote on the latest poll topic by selecting your choice and clicking “Vote”. Once you have voted you can see the totals for all users that have participated in the poll.
Viewing Your Friends
Within your profile you can view your friends on the right hand side. You can also browse members by selecting, "Home" on the top navigation and then, "Members."
Account Administration - My Account
Managing Account Information
In the 'My Account' area you can update the main account details for your account including username, first name, last name email address and password. You can also update your privacy, notification and subscription settings.
Privacy Settings
The Privacy Settings tab in the My Account area gives you control over who can see your content. There are three settings for each area that can be applied: friends only, everybody and nobody. The areas that you can control privacy for are profile comments, profile information and all content. You can also restrict access to limit the ability for other users to send you a private message.
Email Notifications
The notifications tabs allows you to control what areas of the platform send you an external email to your account email address when there are updates to content you uploaded or are participating in. You can also unsubscribe from all site notifications in this area.
Managing Your Friends
Your friends can be viewed on your profile page. You can unfriend from this page.
If you have any pending friend requests you can select one of the following options: "Accept Request" to add them as a friend, "Deny Request" to not add them or "No Action" to leave them as a pending request.
Site Wide Messages - Your Inbox
The site messages allows you to communicate privately with other users on the site. The message view allows you to see latest messages you have received from other users. You can open and read messages by clicking on the subject header of each message. You can also delete a message, click check box and then click “Delete Selected”. To view sender’s information profile click the user name.
Setting Up and Editing Your Profile
To edit your profile, click, "Edit Profile" under User Actions within your profile. This will allow you to fill out the profile information form (boxes marked with a star are required). When finished with each section click "Save" and the information will display on your user profile.
Viewing Your Profile
From the profile page you can see and change your profile and cover photo, view your community stats, see the community recent activity, and view a list of your friends. You also can see your profile details such as your education or work information.
Friends - Connecting With Other Users
Viewing Other User Profiles
To connect with other users on the site or become 'friends' you will need to send them a friend request. To send a friend request you will need to view their profile and click on the "Add Friend" link. If you are already friends you can also remove them in the same area. Depending on the specific user's setting you may also send a private message. You may also be able to view all of the profile information and click on the links to find other users with similar interests or experiences.
Blogs
View and Comment on the RQI Community Blog
To view the RQI Community Blog, select, "Blog" on the top navigation. This will show you the full archive of blogs posted to the RUN.
To comment on a blog, select the blog you would like to comment on and scroll to the bottom of the page. You will find a comments section. Select, "Start a post" to comment on a blog.
You can also “react” to a blog by hovering over the “thumbs up” image and clicking the images to like, love, appreciate, inspire, celebrate, or question.
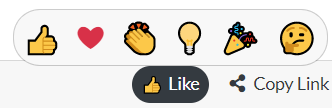
Discussions
Participating in Discussions
To view all discussions, select "Discussions" on the top navigation. Discussions are open to the entire RQI community to create, comment, react, and read online discussion posts relating to the community.
Discussion categories can only be created by community administrators (such as Introductions, HR Best Practices, etc). If you would like to have a new discussion category created, please use the “Contact a RUN Administrator” button to contact an RQIP staff member to make your request.
Creating a Discussion Post
To create a new post, click the category title and then click the discussion post topic that you would like to participate in. You can also create a new topic by clicking 'Add Topic' button. To reply to a discussion once you have selected the discussion, go to the bottom of the post and select, "Reply." Remember to use the @ symbol to tag the person’s name you would like to reply to. Once you are ready to post your comment select “Post" and your reply will display in the category selected.
Events
RSVP'ing to Events
To RSVP for an event, you can select one of three options. Yes, no, or maybe. If you select yes, you can then provide the number of people in your party that will attend if the event creator as enabled that option. You can also tag the event with relevant keywords and leave comments.
Resources
Finding Resources
Resources allows you to browse files and forms based on the categories set for the site. The most recent resources are located by selecting, "Resources" within the top navigation. The “All Resources” section displays all recent files and forms. Search using keywords that might be in the title and description. Best practice is to keep your search criteria to short keyword phrases to get the best search results. There are also filters on the left side of the page to help narrow your search results.
Downloading and Commenting on Resources
After navigating to the resource topic, click on the specific resource you’d like to download. In the bottom right corner, you will see a “Download” button. Click once on the button and the download will automatically begin.
To comment on a resource, select the resource you would like to comment on and scroll to the bottom of the page. You will find a comments section. Select, "Start a post" to comment on a resource.
You can also “react” to a resource by hovering over the “thumbs up” image and clicking the images to like, love, appreciate, inspire, celebrate, or question.
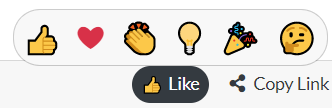
Searching for Content and Other Users
Profile Based Search
Profile based search is an easy way to find other people with the same interests or experience in the community. To use profile based search all you need to do is click on the keyword in the profile information of the user's profile you are viewing. This will search the platform for all users with the same information and return a list of those users in the search results. You can then view their profiles and add new friends by sending them a friend request.
Basic Keyword Search
To search quickly using a keyword or phrase type the keyword, name, or topic you are looking for select the magnifying glass icon located on the very most right hand side within the top navigation.
